Veeam Backup License Key
If your VM is running on a NFS datastore and Changed Block Tracking (CBT) is enabled, you might experience the following symptoms: When removing the snapshot of the virtual machine residing on the NFS storage in an ESX/ESXi 4.1 host, you may experience these symptoms: • The virtual machine appears to be in a hung state within the console view • The virtual machine stops responding to ping requests • The virtual machine is inaccessible via remote desktop But why is this VM freezing? The explanation is the locking mechanism which NFS uses: This issue may occur if you are using a backup application that utilizes Changed Block Tracking (CBT) and the ctkEnabled option for the virtual machine is set to true.
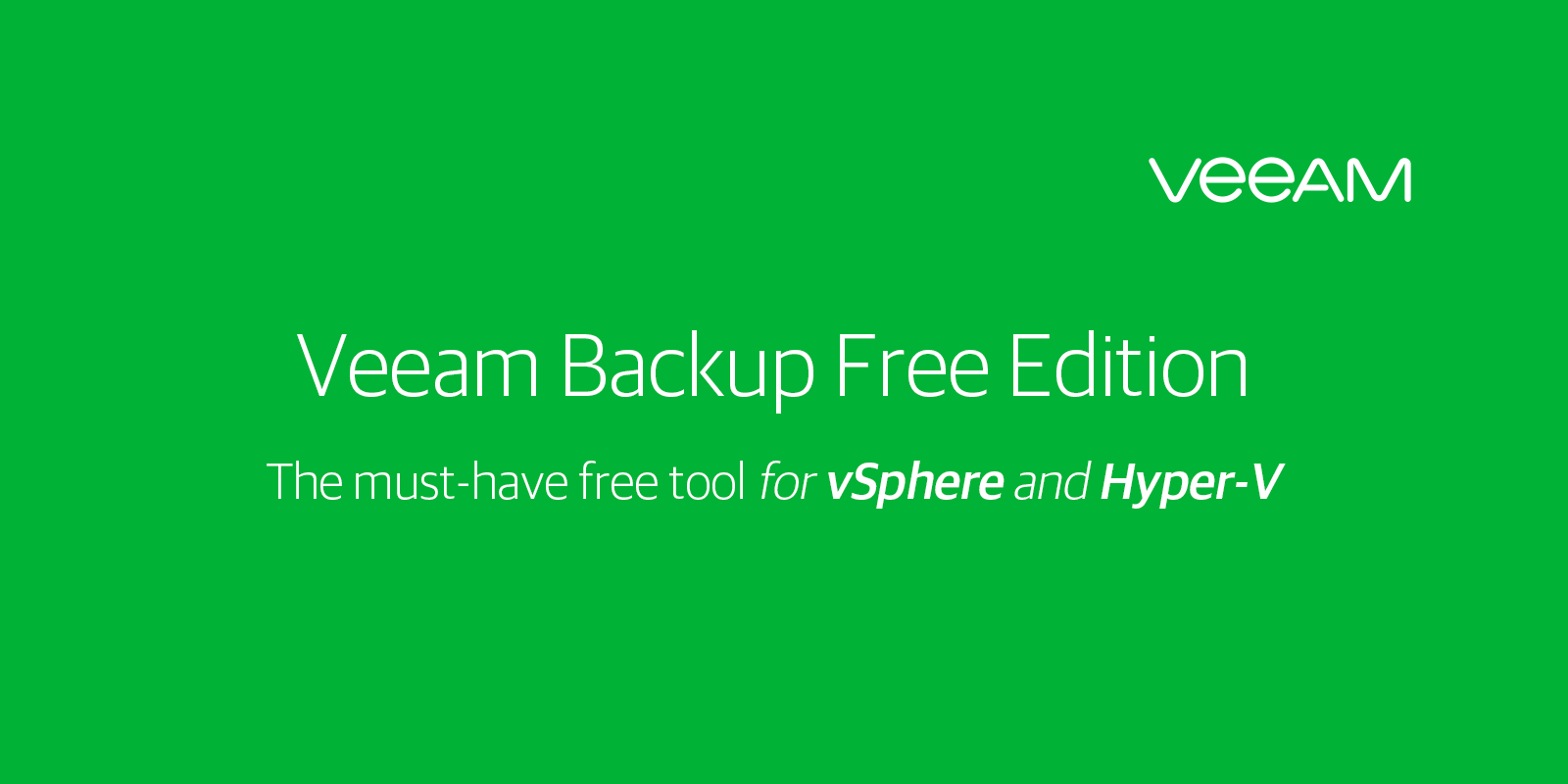
The virtual machine becomes unresponsive for up to 30 seconds as NFS locks on the.ctk file are changed. The workaround is to disable CBT: • Wait for the virtual machine to become responsive and for the snapshot operation to complete. • Schedule an outage window for the affected virtual machine.
Dec 16, 2011. Veeam is once again running a Christmas special where you can get a free NFR (not for resale) Veeam Backup 6.0 license key for 2 sockets which is good for 1 year. You can select VMware, Hyper-V, or both. All you need to do is fill out this form and wait for the email with the license key. For home labs.
• Shut down the virtual machine. • In the Inventory pane, right-click the virtual machine and click Edit Settings. • Click the Options tab and click General. • Click Configuration Parameters. • If the ctkEnabled parameter is not listed, click Add Row, add ctkEnabled, and set it to false. • Power on the virtual machine. This workaround can impact the backup performance because you can’t use CBT.
To Disable CBT in a job, you have to edit the job and disable CBT in the Advanced Settings under the vSphere tab: Or if you’re using you can change the CBT settings in the Options tab on the properties page of a Backup Job: Source. After testing the Instant Recovery of a Linux web server. See my previous about this Recovery process. The Linux web server has no network connection. I quick look at ifconfig only showed the loopback adapter.
So I tried ifup eth0 and run into to following error: This can simply be fixed by changing the MAC address. Open the Virtual Machine Properties and write down the MAC Address: open the /etc/sysconfig/network-scripts/ifcfg-eth0 in your favorite editor and change the HWADDR to the new MAC address and save the file. The final step is to restart networking via /etc/init.d/network restart. Earlier this year I wrote a about how to query the Veeam Backup SQL database to get the total job running time. Stellar Pst To Mbox Converter Key. I wanted to see if I was able to run this Query via Powershell.
So I started to search on Google and I found a great series of articles on about how to use Powershell to access Microsoft SQL databases. After reading part two, I was able to create a script to run my Query. The only thing you have to change are the next three variables: $dbServer = ' servername instance ' $db = ' VeeamBackup ' $veeamJob = 'V eeamJobName ' Run the next script to query the Veeam Backup database and return the total job time. In this post I will show you how easy it is to run Backup Exec Job when Veeam Backup is ready with his job. First you have to configure your backup job. The only thing different to the “normal” configuration is the Schedule tab. Set the job to Run now.
Submit the job and cancel the job. Dsc Serial Protocol Tutorial. You will see the job under the Job Setup. Now we’re going to test the job. Open a command prompt and run the following command: “C: Program Files Symantec Backup Exec bemcmd.exe” -o01 -jJobName_Backup If everything went ok, the Backup job should be running now. More information about bemcmd.exe can be found here: and in one of my earlier posts: Now there is only one thing we need to configure in Veeam Backup. Open the Veeam Backup Job. Go to the Backup Destination window and click on Advanced.
Enable the Run the following command check box and enter the bemcmd.exe commando which we used earlier in the command prompt. After that, enable the Run every 1 backup cycle checkbox too. Now you’re ready to go! When the Veeam Backup job is ready, it will start the Backup job of Symante Backup Exec and writes the Veeam Backup file to the tape drive. @Gostev has published the news on Twitter: The Release Notes: New Features • Added support for replication and remote backup over slow and unreliable links with moderate packet loss.
Resolved Issues •.NET Framework bug affecting some non-English locales (confirmed to exist on Norwegian locale) results in sporadic corruption of backup files chain (missing VBK files, extra VRB files). • Backup file repair after unsuccessful backup cycle fails if backup storage is low on free disk space. • Network backup in service console agent mode may fail with the following error: “Failed to validate command 'dd if='/vmfs/volumes/”. • Attempting to enable SSH connection to ESX host on Japanese locale fails with the following error: ['Could not find any resources appropriate for the specified culture or the neutral culture. Make sure 'VeeamSSH.strings.ja.resources' was correctly embedded or linked into assembly 'Veeam.SSH' at compile time, or that all the satellite assemblies required are loadable and fully signed.' • Veeam VSS processing fails on specific OS configurations with various “Access denied” errors while specified VSS account has suffient permissions. • Veeam VSS processing fails on specific OS configurations with the following error: 'The specified service does not exist as an installed service'.